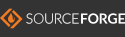The SourceForge site for VirtuaNet -- Documentation
VirtuaNet is designed to be a simulation
of a possible future 'hollywood-esque' network, in which corporate spies
and sabotage run rampant. It is designed to be a single player game, but
multiplayer may be added in the future, allowing players to battle
Table of Contents:
- Config files
- Playing the game
- Key bindings
- Other documentation
- Troubleshooting
Config files [ TOP ]
Here are the Python XML Configuration, not the INI Config file that goes with the C++ version.
The config files are extremely important; they have the game options. First, and most importantly is the main one, config.xml. It has many options:
<config>
<main>
<var name="Title" value="VirtuaNet"/>
<var name="X" value="0"/>
<var name="Y" value="0"/>
<var name="X Res" value="640"/>
<var name="Y Res" value="480"/>
<var name="Desktops" value="3"/>
<var name="Double Click" value=".5"/>
<var name="Refresh Speed" value=".5"/>
<var name="Draw Mouse" value="true"/>
<var name="Blink Speed" value="2"/>
<var name="Tab Spaces" value="4"/>
<var name="Password" value="*"/>
</main>
<keys>keys
<var name="Switch" value="SHIFT"/>
<var name="Move" value="CTRL"/>
<var name="SubMove" value="ALT"/>
<var name="Quit" value="ALT"/>
</keys>
<sizes>
<var name="Min Window Wid" value=".03"/>
<var name="Min Window Hei" value=".03"/>
<var name="Titlebar" value=".02"/>
<var name="Scrollbar Wid" value=".02"/>
<var name="Scrollbar Hei" value=".02"/>
<var name="Text Cursor" value=".005"/>
<var name="Text Height" value=".02"/>
<var name="Button Height" value=".03"/>
</sizes>
<colors>
<var name="Itemlist Alpha" value=".03"/>
</colors>
<advanced>
<var name="Text Width" value="1.012"/>
<var name="Text Height" value="127."/>
</advanced>
</config>
|
Then there are colors in all of the other .ini files. For example, let's take the base color section of the button.ini file:
<button>
<base>
<COLOR Corner="2" Red="0" Green="0" Blue="1" Alpha=".5"/>
<COLOR Red="1" Green=".5" Blue="0" Alpha=".5"/>
<COLOR Red="1" Green=".5" Blue="0" Alpha=".5"/>
<COLOR Red="0" Green="0" Blue="1" Alpha=".5"/>
<TEXTURE File="sometexture.png"/>
<ACTCOLOR Corner="1" Red="0" Green="0" Blue="1" Alpha=".5"/>
<ACTCOLOR Red="1" Green=".5" Blue="0" Alpha=".5"/>
<ACTCOLOR Red="1" Green=".5" Blue="0" Alpha=".5"/>
<ACTCOLOR Red="0" Green="0" Blue="1" Alpha=".5"/>
<ACTTEXTURE File="active.jpg"/>
</base>
<border>
<COLOR Red="0" Green="0" Blue="1" Alpha=".5"/>
<COLOR Red="1" Green=".5" Blue="0" Alpha=".5"/>
<COLOR Red="1" Green=".5" Blue="0" Alpha=".5"/>
<COLOR Red="0" Green="0" Blue="1" Alpha=".5"/>
<ACTCOLOR Corner="2" Red="0" Green="0" Blue="1" Alpha=".5"/>
<ACTCOLOR Red="1" Green=".5" Blue="0" Alpha=".5"/>
<ACTCOLOR Red="1" Green=".5" Blue="0" Alpha=".5"/>
<ACTCOLOR Red="0" Green="0" Blue="1" Alpha=".5"/>
</border>
<clickbase>
</clickbase>
<clickborder>
</clickborder>
</button>
|
That's it for config files, at least for now ;-)
Playing the game [ TOP ]
This is a real easy topic to discuss... To play the game, take these simple steps:
- First, make sure that the .dlls are in the same folder as the program (or you can make a shortcut to do the same thing.
- Next, you need to check that all the config files are correct (unless you want all the windows to appear greyish)
- Then make sure that you have the corresponding textures.
- After that, double-click on the executable (linux people, type in ./virtuanet to run it).
- Hopefully it works, otherwise, see the troubleshooting section.
- If you want to modify the options, see the config section
- Try dragging stuff on to multiple desktops and watching the progress bar complete...
- You can do some other stuff, too... See the log section for more recent info about what you can do!
And that's all about playing the game!
Key bindings [ TOP ]
| KEY |
WHAT IT DOES |
| Esc |
Quits the game |
| F9 |
decreases the alpha of the window the mouse is over (more transparent) |
| F10 |
increases the alpha of the window the mouse is over (less transparent) |
| Page Up |
Scrolls the text box or item list that the mouse is over up |
| Page Down |
Scrolls the text box or item list that the mouse is over down |
| [MODIFIER] + F4 |
Quits the current window (the one the mouse is over) |
| [MODIFIER] + TAB |
Switches to a different window. |
| [MODIFIER] + Left Mouse Button |
Moves the window the mouse is over |
| [MODIFIER] + Right Mouse Button |
Resizes the window the mouse is over |
| Any other key |
Most other keys will type in a typeable text box or password box |
*See config files for information about key modifiers.
Other documentation [ TOP ]
At the moment, there is nothing in this section... See playing the game, troubleshooting, or config files for more information.
Troubleshooting [ TOP ]
This is the troubleshooting section:
If the program quits immedately:
- It should display a message about what happened.
- Check the config files... Make sure that they are in the correct folder.
- Make sure that you have a mouse and a keyboard (that isn't a problem, usually
If the program says that it is missing a dll file (windows only), find that dll and put it in the same folder...
Then, if the program doesn't display a mouse, turn on the rendered mouse option in the config file.
At the moment, there are not any more problems that I know could go wrong, so if this help fails then e-mail me at ace123@users.sourceforge.net
[ TOP ]